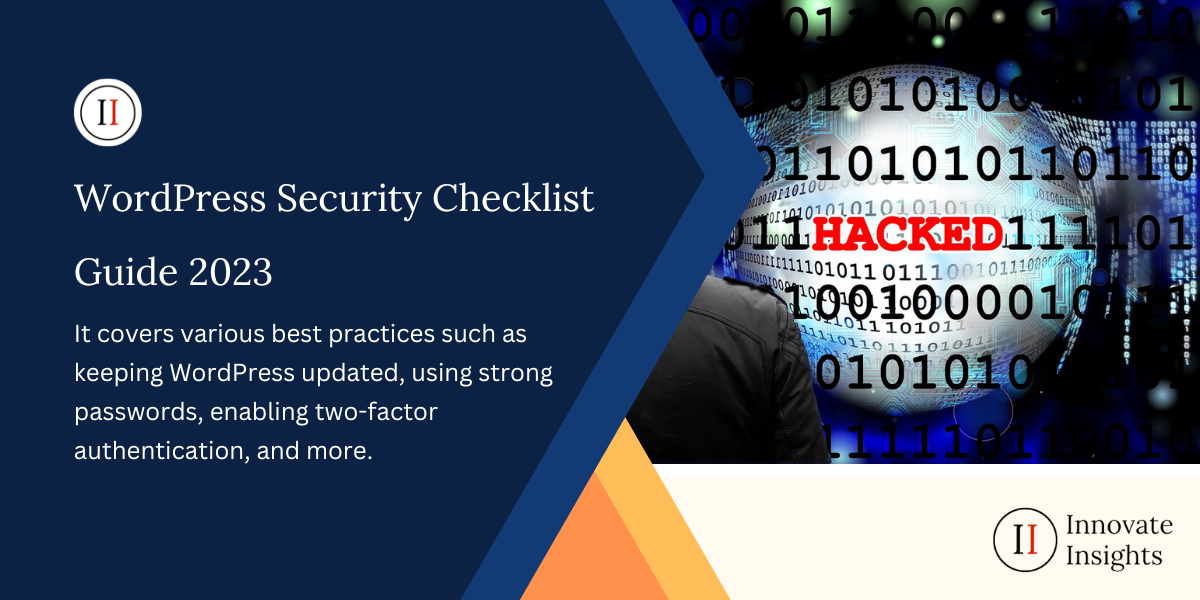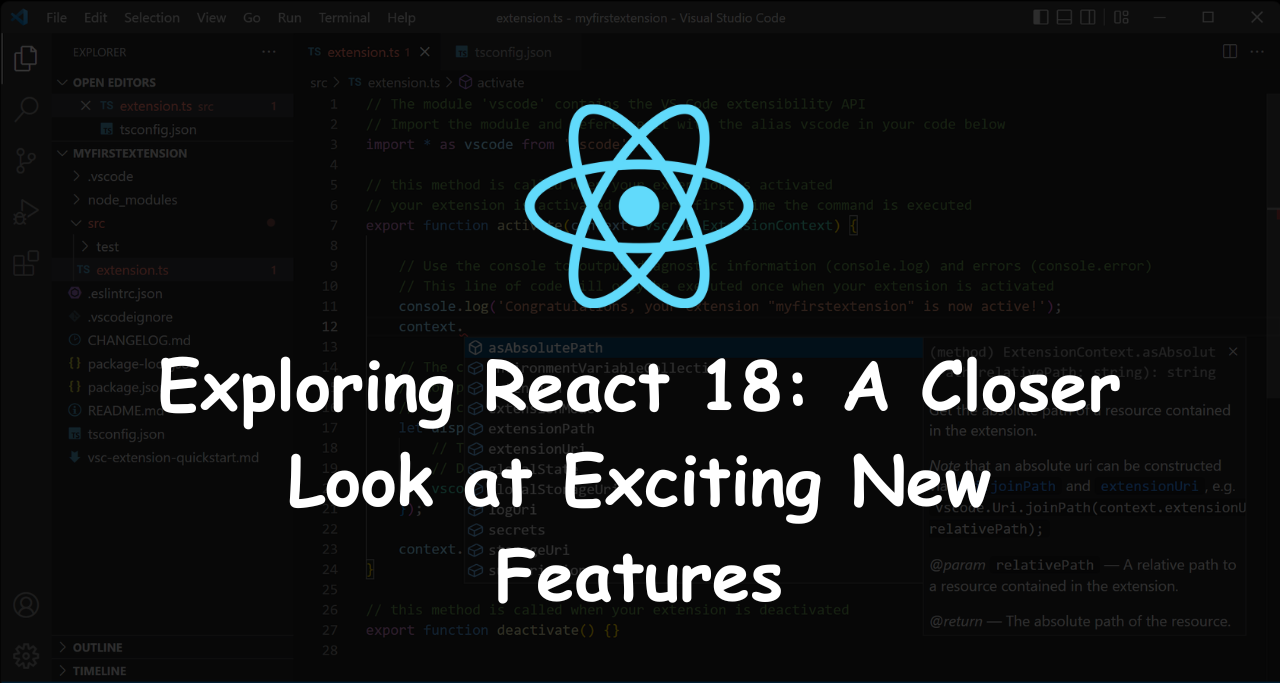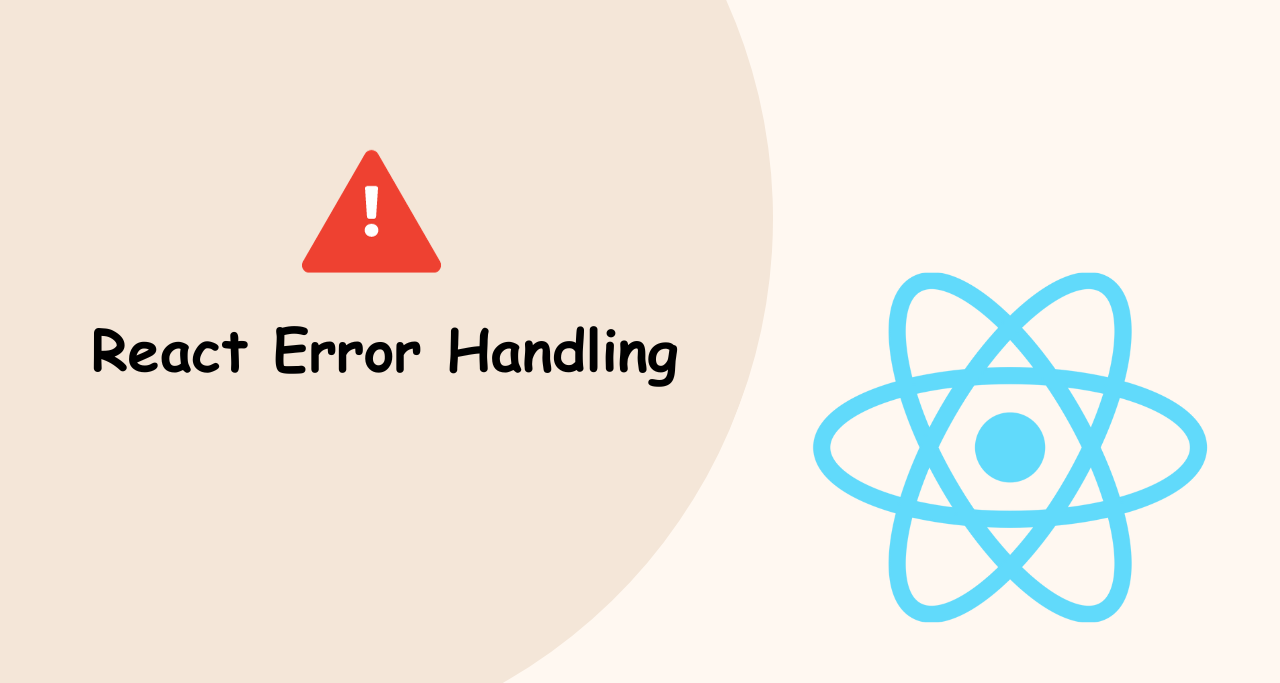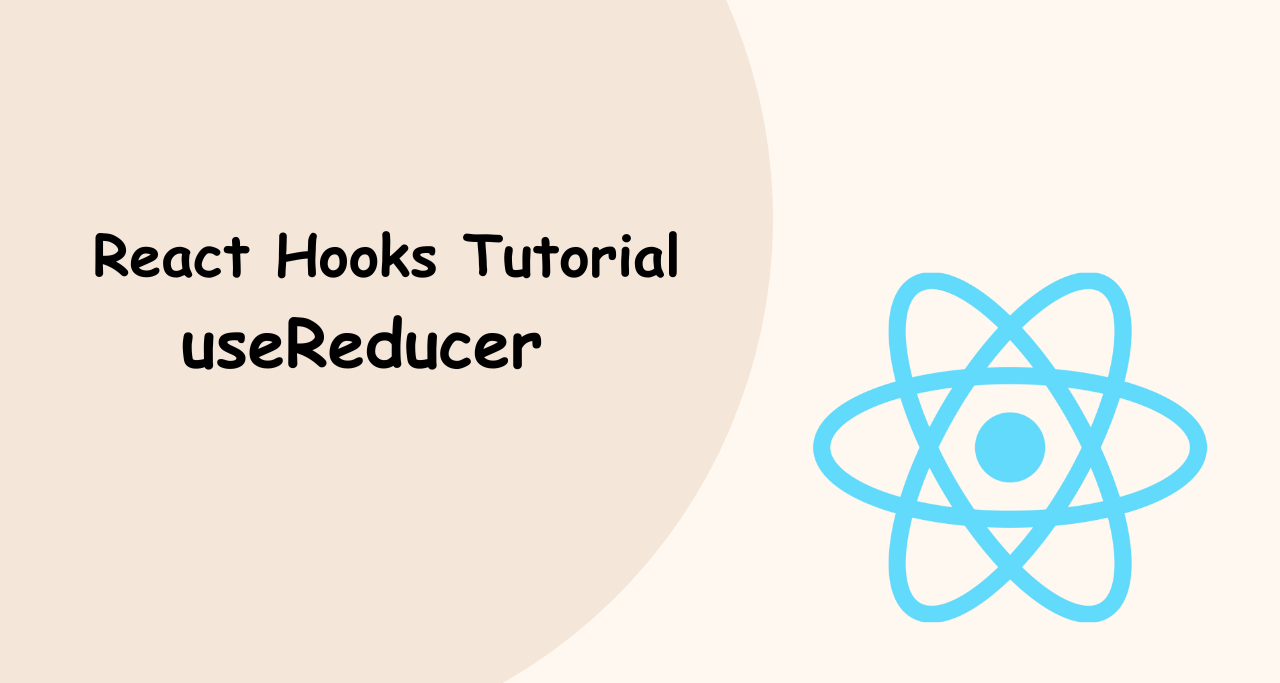The WordPress Security Checklist Guide 2023 is a concise guide that outlines essential steps for website owners and administrators to secure their WordPress sites. It covers various best practices such as keeping WordPress updated, using strong passwords, enabling two-factor authentication, and more.
The guide aims to help protect websites against potential security threats and cyber-attacks.

Table of Contents
- Keep WordPress up to date – Install the latest version of WordPress and keep it updated to ensure that you have the latest security patches.
- Use strong and unique passwords – Use strong, unique passwords for all WordPress user accounts and ensure that passwords are regularly updated.
- Use two-factor authentication – Enable two-factor authentication for all WordPress user accounts to add an extra layer of security.
- Limit login attempts – Limit the number of login attempts to prevent brute force attacks.
- Hide login page – Change the login page URL to something less obvious to make it harder for hackers to find.
- Disable file editing – Disable the ability to edit WordPress files through the dashboard to prevent unauthorized access.
- Remove unnecessary plugins and themes – Delete any unused plugins and themes to reduce the potential attack surface.
- Install plugins from trusted sources – Only install plugins from trusted sources and keep them updated to avoid security vulnerabilities.
- Use a security plugin – Install a security plugin such as Wordfence, Sucuri or iThemes Security to add an extra layer of security.
- Enable SSL – Enable SSL to encrypt data and protect against man-in-the-middle attacks.
- Backup regularly – Regularly backup your WordPress site to protect against data loss and recover from a security breach.
- Disable XML-RPC – Disable XML-RPC to prevent brute force attacks.
- Change database prefix – Change the default database prefix to something less predictable to prevent SQL injection attacks.
- Use a web application firewall – Use a web application firewall such as Cloudflare or Sucuri to protect against attacks.
- Limit file permissions – Set file permissions to the minimum necessary to prevent unauthorized access.
- Disable directory browsing – Disable directory browsing to prevent hackers from accessing sensitive information.
- Harden wp-config.php – Add security measures to the wp-config.php file to protect against attacks.
- Monitor site activity – Use a monitoring tool such as Jetpack or Google Analytics to monitor site activity and detect potential security breaches.
- Scan for malware – Regularly scan your site for malware to detect and remove any security threats.
- Educate users – Educate WordPress users on best security practices to prevent human error and reduce the risk of security breaches.
- Disable PHP error reporting – Disable PHP error reporting to prevent sensitive information from being leaked to potential attackers.
- Use a Content Delivery Network (CDN) – Use a CDN to distribute your site’s content across multiple servers and protect against Distributed Denial of Service (DDoS) attacks.
- Disable the REST API – Disable the WordPress REST API to prevent unauthorized access to site data.
- Use a strong username – Use a strong, non-obvious username for the admin account to prevent hackers from easily guessing it.
- Enable automatic updates – Enable automatic updates for WordPress core, themes, and plugins to ensure that your site is always up to date with the latest security patches.

Keep WordPress Up to Date
Keeping your WordPress website up to date is crucial to ensure its security and functionality. Here is a step-by-step guide on how to keep WordPress up to date:
Step 1: Backup your WordPress website Before making any updates, it’s always important to back up your website. This ensures that you have a recent copy of your website in case anything goes wrong during the update process.
There are many plugins available in the WordPress repository that can help you create a backup of your website, such as UpdraftPlus or BackupBuddy.
Step 2: Update WordPress core The first thing you should update is the WordPress core. You can check if there is a new version available by navigating to Dashboard > Updates. If there is an update available, click on the “Update Now” button to start the update process.
Step 3: Update WordPress plugins After updating the WordPress core, it’s time to update the plugins. You can check if there are any updates available by navigating to Dashboard > Updates.
Here you will see a list of all the plugins that need to be updated. Check the box next to the plugins that you want to update, and then click on the “Update Plugins” button.
Step 4: Update WordPress themes Next, you need to update the WordPress themes. You can check if there are any updates available by navigating to Dashboard > Updates. Here you will see a list of all the themes that need to be updated.
Check the box next to the themes that you want to update, and then click on the “Update Themes” button.
Step 5: Check website functionality After updating the WordPress core, plugins, and themes, it’s important to check the website’s functionality to ensure that everything is working as expected.
Check the website pages, posts, and functionality such as contact forms, e-commerce, or any other features that are important to your website’s users.
Step 6: Check for security issues It’s always important to keep an eye out for any security issues after updating your WordPress website. Check your website’s security logs and make sure that there are no suspicious activities.
You can also install security plugins such as Wordfence or iThemes Security to help protect your website from potential security threats.
In conclusion, keeping your WordPress website up to date is essential for its security and functionality. By following these steps, you can ensure that your website is always running smoothly and securely.
Use Strong And Unique Passwords
Using strong and unique passwords in WordPress is essential for ensuring the security of your website. Since WordPress is a popular platform, it is often targeted by hackers looking for vulnerabilities to exploit. Creating a strong and unique password can make it harder for them to access your website.
Here are some tips for creating strong and unique passwords in WordPress:
- Use a combination of upper and lowercase letters, numbers, and symbols. For example, “MyPassw0rd!” is a strong password that includes a mix of uppercase and lowercase letters, numbers, and symbols.
- Avoid using common words or phrases. Hackers often use password-cracking software that can quickly guess common passwords such as “password” or “123456”.
- Use a password manager. A password manager is a tool that can generate strong, unique passwords for you and store them securely. Examples of password managers include LastPass, 1Password, and Dashlane.
- Avoid using the same password across multiple accounts. If a hacker gains access to one of your accounts, they could use that password to access other accounts that use the same password.
- Change your password regularly. This can help prevent someone from accessing your account if they have already obtained your password.
In WordPress, you can create a strong and unique password by going to your profile page and clicking on the “Generate Password” button.
This will create a random password that includes a combination of letters, numbers, and symbols. You can also manually enter a password that meets the above criteria.
It’s important to note that strong and unique passwords are just one aspect of website security. It’s also important to keep your WordPress installation, themes, and plugins up to date, use a secure hosting provider, and implement other security measures such as two-factor authentication.
Use Two-Factor Authentication
Two-factor authentication (2FA) is an extra layer of security that requires users to provide two forms of identification before accessing their accounts.
This can significantly reduce the risk of unauthorized access to your WordPress website, even if someone has obtained your password.
In this context, a typical 2FA implementation requires a combination of something you know (e.g., your password) and something you have (e.g., a mobile device or a security token).
Here’s how to set up 2FA in WordPress:
- Install a 2FA plugin. There are several 2FA plugins available in the WordPress repository, such as Google Authenticator, Authy Two Factor Authentication, and Two Factor Authentication.
- Configure the plugin settings. Once you have installed the plugin, you will need to configure its settings. This may include setting up the 2FA method you prefer (e.g., mobile app, email, SMS), generating a QR code, or specifying the number of times you want to use the code.
- Verify your identity. After configuring the plugin, you will be asked to verify your identity by providing a code. Depending on the 2FA method you selected, this code may be sent to your mobile device or email.
- Enable 2FA for users. Once you have verified your identity, you can enable 2FA for other users on your website. This can be done by going to the Users page, selecting the user you want to enable 2FA for, and configuring their 2FA settings.
- Test the 2FA implementation. It’s important to test your 2FA implementation to ensure that it’s working correctly. This can be done by logging out of your WordPress account and logging back in using your 2FA code.
In conclusion, using 2FA in WordPress can significantly improve the security of your website. By requiring users to provide an extra form of identification, you can prevent unauthorized access even if someone has obtained your password.
However, it’s important to keep in mind that 2FA is just one aspect of website security, and it should be used in combination with other security measures such as strong and unique passwords, regular backups, and software updates.
Limit Login Attempts
Limiting login attempts is another security measure that can help prevent unauthorized access to your WordPress website. The idea behind this is to limit the number of login attempts allowed from a specific IP address within a specific time period.
This can make it harder for attackers to guess or crack your password using automated tools.
Here’s how to limit login attempts in WordPress:
- Install a login limiter plugin. There are several login limiter plugins available in the WordPress repository, such as Login LockDown, WP Limit Login Attempts, and Limit Login Attempts Reloaded.
- Configure the plugin settings. Once you have installed the plugin, you will need to configure its settings. This may include setting the number of login attempts allowed, the time period between attempts, and the duration of the lockout period.
- Test the login limiter. Once you have configured the plugin, you should test it to ensure that it’s working correctly. This can be done by attempting to log in with incorrect credentials several times and verifying that you are locked out for the specified duration.
- Monitor login attempts. Most login limiter plugins provide a log of failed login attempts. This can be useful for monitoring login attempts and identifying potential security threats.
- Consider using a security plugin. In addition to limiting login attempts, you may also want to consider using a security plugin that provides other security features, such as malware scanning, file integrity monitoring, and firewall protection.
In conclusion, limiting login attempts can be an effective way to improve the security of your WordPress website. By limiting the number of login attempts allowed from a specific IP address within a specific time period, you can make it harder for attackers to guess or crack your password using automated tools.
However, it’s important to keep in mind that limiting login attempts is just one aspect of website security, and it should be used in combination with other security measures such as strong and unique passwords, regular backups, and software updates.
Hide Login Page
In WordPress, there are a few ways to hide the login page, including using a plugin or modifying the code without a plugin. Here are some detailed explanations for both methods:
- Hide login page with a plugin: There are various plugins available in the WordPress repository that can help you hide the login page. Some of the popular ones include WPS Hide Login, Rename wp-login.php, and Lockdown WP Admin. These plugins work by changing the URL of the login page and redirecting users to a different page when they try to access the default login page. This makes it harder for hackers to find the login page and attempt to log in to your website.
Here are the general steps to hide the login page with a plugin:
- Install and activate the plugin.
- Go to the plugin’s settings page and enter the new URL for the login page.
- Save the changes and test the new login URL.
- Hide login page without a plugin: If you prefer not to use a plugin, you can manually modify the WordPress code to hide the login page. However, this method requires more technical knowledge and can be risky if you’re not familiar with coding. Here’s how to hide the login page without a plugin:
- Connect to your website using FTP or a file manager.
- Navigate to the WordPress root directory and look for the wp-login.php file.
- Rename the wp-login.php file to something else (e.g., my-login.php).
- Create a new file called wp-login.php in the same directory.
- Paste the following code into the new wp-login.php file:
<?php
header("HTTP/1.1 404 Not Found");
exit;
?>- Save the file and test the new login page URL.
This code will redirect anyone who tries to access the default wp-login.php page to a 404 error page, effectively hiding the login page from view.
In conclusion, both methods have their pros and cons. Using a plugin is simpler and doesn’t require any coding knowledge, but it may add some overhead to your website. Modifying the code manually is more technical and requires some caution, but it gives you more control over the process.
Disable File Editing
In WordPress, by default, users with Administrator level permissions can edit theme and plugin files directly from the WordPress admin dashboard. However, this feature can be risky, as it allows users to make changes to the website’s code without a proper backup or understanding of the code.
Therefore, it is recommended to disable file editing in WordPress to improve the security of your website.
Here’s how to disable file editing in WordPress:
Method 1: Editing wp-config.php file
- Connect to your website using FTP or a file manager.
- Navigate to the WordPress root directory.
- Open the wp-config.php file with a text editor.
- Add the following line of code at the bottom of the file:
define( 'DISALLOW_FILE_EDIT', true );- Save the changes and upload the modified wp-config.php file to your server.
Method 2: Using a plugin
- Go to the WordPress admin dashboard and navigate to the Plugins section.
- Click on “Add New” and search for “Disable File Editing”.
- Install and activate the “Disable File Editing” plugin.
- Once activated, the plugin will automatically disable the file editing feature in WordPress.
After disabling file editing, users with Administrator level permissions will no longer be able to edit theme and plugin files directly from the WordPress admin dashboard. Instead, they will need to use FTP or a file manager to edit the files, which is a more secure method.
In conclusion, disabling file editing is an essential step to improve the security of your WordPress website. It can prevent accidental changes and malicious attacks on your website’s code, which can lead to significant downtime or even data loss. Therefore, it is highly recommended to disable file editing in WordPress.
Remove Unnecessary Plugins And Themes
Removing unnecessary plugins and themes in WordPress is an important step to improve the security and performance of your website. Here’s how to remove them in detail:
- Identify unnecessary plugins and themes: Before removing any plugins or themes, you should identify which ones are not necessary for your website. You can start by checking which plugins and themes are currently active on your site and which ones you are not using. You can also check the last update date of the plugin or theme, the compatibility with your WordPress version, and any security issues that may have been reported.
- Deactivate and delete plugins and themes: Once you have identified the unnecessary plugins and themes, you should deactivate and delete them from your WordPress site. Here are the general steps to remove a plugin or theme:
- Go to the WordPress admin dashboard and navigate to the Plugins or Appearance section.
- Find the plugin or theme you want to remove and click on “Deactivate”.
- Once the plugin or theme is deactivated, click on “Delete” to remove it from your site.
Note: Before deleting any plugin or theme, make sure you have a backup of your website to avoid losing any data or functionality.
- Clean up your WordPress database: After removing the unnecessary plugins and themes, you should clean up your WordPress database to remove any leftover data. Here are some ways to clean up your database:
- Use a plugin: There are various plugins available in the WordPress repository that can help you clean up your databases, such as WP-Sweep, WP-Optimize, and WP-DBManager.
- Manually clean up your database: If you prefer not to use a plugin, you can manually clean up your database by removing any unused tables, optimizing the database, and deleting any orphaned data.
By removing unnecessary plugins and themes, you can improve the performance and security of your WordPress site. It can also reduce the risk of conflicts and errors, which can affect the functionality of your site.
Therefore, it is highly recommended to regularly review and remove any unnecessary plugins and themes from your WordPress site.
Install Plugins From Trusted Sources
Installing plugins from trusted sources is important to maintain the security and functionality of your WordPress website. Here’s how to install plugins from trusted sources in detail:
- Choose a reputable source: The first step is to choose a reputable source to download plugins from. You can download plugins from the official WordPress plugin repository, which is considered a trusted source. You can also download plugins from reputable third-party marketplaces, such as CodeCanyon or Envato.
- Check the plugin details: Before installing a plugin, you should check the plugin details to ensure it is legitimate and safe to use. Here are some details to check:
- The plugin name and author: Ensure the plugin name and author are legitimate and match the description of the plugin.
- The number of active installs and ratings: Check the number of active installs and ratings to get an idea of how popular and well-received the plugin is.
- The last updated date: Check the last updated date to ensure the plugin is regularly maintained and compatible with your WordPress version.
- The changelog: Check the changelog to see if the plugin has been updated recently and if there are any significant changes or fixes.
- Install the plugin: Once you have verified the plugin details, you can install the plugin by following these steps:
- Go to the WordPress admin dashboard and navigate to the Plugins section.
- Click on “Add New”.
- Search for the plugin you want to install and click on “Install Now”.
- Once the plugin is installed, click on “Activate” to activate the plugin on your site.
By installing plugins from trusted sources, you can ensure the security and functionality of your WordPress website. It can also reduce the risk of conflicts and errors, which can affect the performance of your site.
Therefore, it is highly recommended to only install plugins from reputable sources and to always verify the plugin details before installing.
Use a Security Plugin
WordPress is one of the most widely used content management systems on the internet, powering over 40% of all websites. However, with popularity comes a downside: WordPress is a frequent target for hackers looking to exploit vulnerabilities in the platform. This is where security plugins come in.
A security plugin is a software tool that can be installed on your WordPress website to enhance its security.
There are many different security plugins available, each with its own set of features and benefits. Some of the most popular security plugins for WordPress include Wordfence, Sucuri Security, and iThemes Security.
Here are some of the steps you can follow to use a security plugin in WordPress:
- Research and select a security plugin: Start by researching and selecting a reputable security plugin that suits your needs. Read reviews and check out the ratings of the plugin before downloading.
- Install the plugin: Once you have selected a security plugin, you can install it on your WordPress site through the WordPress dashboard. To do this, go to the “Plugins” section of the dashboard, click “Add New,” search for the plugin, and then click “Install Now.”
- Configure the plugin: After the plugin has been installed, you will need to configure it according to your website’s security needs. This may involve setting up two-factor authentication, firewall protection, and other security measures.
- Perform a security scan: Many security plugins include a feature that allows you to scan your website for vulnerabilities and threats. Once you have configured the plugin, perform a security scan to identify any potential security issues on your website.
- Monitor and maintain the plugin: Keep the security plugin updated and monitor it regularly to ensure it is functioning properly. Many security plugins provide notifications and alerts when security threats are detected.
In summary, using a security plugin is an essential step to enhance the security of your WordPress website.
By following these steps, you can install, configure, and use a security plugin effectively to protect your website from malicious attacks.
Enable SSL
SSL (Secure Sockets Layer) is a security protocol that provides a secure, encrypted connection between a web server and a web browser. When SSL is enabled on a website, it ensures that all data transmitted between the web server and the browser is encrypted and cannot be intercepted by third parties.
In WordPress, SSL can be enabled by installing an SSL certificate and configuring the website to use HTTPS instead of HTTP.
To enable SSL in WordPress, follow these steps:
- Obtain an SSL certificate: Before you can enable SSL, you need to obtain an SSL certificate from a trusted certificate authority. Many web hosting providers offer SSL certificates as part of their hosting plans, or you can purchase one separately from a certificate authority.
- Install the SSL certificate: Once you have obtained an SSL certificate, you need to install it on your web server. This can be done through your web hosting provider’s control panel or by following the certificate authority’s installation instructions.
- Configure WordPress to use HTTPS: After the SSL certificate has been installed, you need to configure your WordPress website to use HTTPS instead of HTTP. To do this, go to the WordPress dashboard, navigate to the “Settings” section, and select “General.” Update the “WordPress Address (URL)” and “Site Address (URL)” fields to use HTTPS instead of HTTP.
- Update internal links: After you have configured WordPress to use HTTPS, you need to update any internal links on your website to use HTTPS as well. This includes links in posts, pages, and menus.
Why SSL is Used:
SSL is used to enhance website security by encrypting data transmitted between the web server and the browser. This is particularly important for websites that handle sensitive information, such as login credentials, credit card numbers, and personal data.
SSL can help prevent data theft, identity theft, and other security breaches by ensuring that the data transmitted over the internet is secure and cannot be intercepted by third parties.
Additionally, having SSL enabled on your website can improve your website’s search engine rankings. In 2014, Google announced that HTTPS is a ranking signal, meaning that websites with SSL enabled are more likely to rank higher in search engine results than websites without SSL.
In summary, enabling SSL in WordPress is an important step to enhance website security and protect sensitive information.
By following the steps outlined above, you can enable SSL on your WordPress website and ensure that your website is secure and protected against security threats.
Backup Regularly
WordPress is a popular content management system that powers millions of websites around the world. However, as with any website, it is important to regularly back up your WordPress site to protect it against data loss.
Backing up your WordPress site involves making a copy of all its files and data, which can then be used to restore your site in case something goes wrong.
This can be done manually, by downloading a copy of your site’s files and database, or automatically, using a plugin.
There are several reasons why it is important to back up your WordPress site regularly:
- Protection against data loss: If your site is hacked or experiences a technical glitch, you could lose all your data. Backing up your site regularly ensures that you always have a copy of your data that can be easily restored.
- Easy migration: If you want to move your site to a new server or hosting provider, having a recent backup will make the process much easier.
- Recovery from user errors: If you accidentally delete important files or data, a backup will allow you to quickly recover them.
- Peace of mind: Regular backups give you peace of mind knowing that your site is always protected in case of unexpected events.
In general, it is recommended to back up your WordPress site at least once a week, although the frequency may depend on how often your site is updated and how critical your data is.
With automatic backup plugins, you can set up a schedule for backups to be done automatically, without needing to remember to do it manually.
Disable XML-RPC
XML-RPC is a remote procedure call (RPC) protocol used by WordPress to allow external applications to communicate with the site. While XML-RPC can be useful for certain tasks, such as remote publishing and accessing site stats, it can also be a security risk if not properly secured.
Therefore, if you are not using any external applications that require XML-RPC, it is recommended to disable them to improve the security of your WordPress site.
Here are the steps to disable XML-RPC in WordPress:
- Login to your WordPress site’s admin area.
- Install and activate the “Disable XML-RPC” plugin from the WordPress plugin repository.
- Once activated, the plugin will disable XML-RPC functionality on your site.
Alternatively, you can disable XML-RPC by adding the following code to your site’s functions.php file:
add_filter('xmlrpc_enabled', '__return_false');This code will disable XML-RPC functionality by returning a false value to the xmlrpc_enabled filter.
Once you have disabled XML-RPC, external applications will no longer be able to access your site using this protocol. This can help to improve the security of your WordPress site by reducing the risk of XML-RPC-related vulnerabilities.
Change Database Prefix
Changing the database prefix of your WordPress site can be an effective way to improve the security of your site, as it makes it more difficult for hackers to target your site using SQL injection attacks.
The default database prefix for WordPress is “wp_”, so changing it to something else can add an extra layer of protection to your site.
Here are the steps to change the database prefix in WordPress:
- Before making any changes to your site, it is important to back up your database and files.
- Open your site’s wp-config.php file located in the root directory of your WordPress installation.
- Look for the following line of code:
$table_prefix = 'wp_';This line of code defines the database prefix for your site. Change the “wp_” to a new prefix of your choice, making sure to include the underscore at the end.
$table_prefix = 'newprefix_';- Save the changes to the wp-config.php file and upload it to your server.
- Login to your site’s database using a tool such as phpMyAdmin or MySQL Workbench.
- Rename all the tables in your database to use the new prefix you defined in the wp-config.php file. This can be done using SQL queries, or by using a plugin such as “DB Prefix Change”.
- Finally, test your site to make sure everything is working correctly.
It’s important to note that changing the database prefix can cause compatibility issues with some plugins or themes that rely on the default prefix.
Therefore, it’s important to thoroughly test your site after making this change to ensure that everything is working correctly.
Use a Web Application Firewall (WAF)
Using a web application firewall (WAF) can be an effective way to improve the security of your WordPress site. A WAF acts as a barrier between your site and the internet, filtering out malicious traffic and blocking attacks before they reach your site.
Here are the steps to use a web application firewall with WordPress:
- Choose a WAF provider: There are many WAF providers available, both free and paid. Some popular options include Cloudflare, Sucuri, and Wordfence. Choose a provider that meets your needs and budget.
- Sign up and configure the WAF: Once you’ve chosen a provider, sign up for their service and follow their instructions to configure the WAF. This may involve updating your site’s DNS records, installing a plugin or script, or making changes to your site’s settings.
- Monitor and customize the WAF: After the WAF is set up, monitor its performance and customize its settings as needed. This may involve adjusting the security level, blocking specific IP addresses or user agents, or whitelisting trusted sources.
- Test your site: Finally, test your site to make sure everything is working correctly with the WAF enabled. Some WAFs may cause compatibility issues with certain plugins or themes, so it’s important to thoroughly test your site to ensure that everything is working as expected.
Using a WAF can significantly improve the security of your WordPress site by blocking attacks and filtering out malicious traffic.
However, it’s important to keep in mind that a WAF is not a replacement for other security measures such as strong passwords, regular updates, and backups.
By combining a WAF with other security practices, you can help protect your site from a wide range of threats.
Limit File Permissions
Limiting file permissions is an important security measure that can help protect your WordPress site from unauthorized access and hacking attempts.
By setting strict file permissions, you can prevent malicious users from accessing critical files on your site and making unauthorized changes.
Here are the steps to limit file permissions in WordPress:
- Identify the user running the web server: The first step is to identify the user account that is running the web server software. This can vary depending on your hosting environment, but in many cases, the user will be called “www-data”.
- Set file permissions to 644: In general, you should set file permissions to 644 for all files on your WordPress site. This means that the owner of the file has read and write access, while everyone else has only read access.
- Set directory permissions to 755: Similarly, you should set directory permissions to 755 for all directories on your site. This means that the owner of the directory has read, written, and execute access, while everyone else has only read and executed access.
- Use secure file transfer protocols: When transferring files to and from your site, use secure protocols such as SFTP or SSH. This can help prevent unauthorized access and ensure that files are transferred securely.
By following these steps, you can limit file permissions on your WordPress site and reduce the risk of unauthorized access and hacking attempts.
It’s important to note that some plugins or themes may require different file permissions, so be sure to check the documentation for any specific requirements.
Additionally, it’s important to keep your WordPress site and plugins updated to ensure that any security vulnerabilities are patched in a timely manner.
Disable Directory Browsing
Disabling directory browsing is an important security measure that can help protect your WordPress site from unauthorized access and data breaches.
Directory browsing allows users to view the contents of directories on your site, which can include sensitive files such as configuration files or user data.
Here are the steps to disable directory browsing in WordPress:
- Access your site’s .htaccess file: The .htaccess file is a configuration file that controls various settings for your site, including directory browsing.
- Add the following code to the .htaccess file:
Options -Indexes- This code tells the webserver to disable directory browsing on your site.
- Save the .htaccess file and upload it to your server.
By following these steps, you can disable directory browsing on your WordPress site and help protect sensitive data from unauthorized access.
It’s important to note that some plugins or themes may require directory browsing to be enabled, so be sure to check the documentation for any specific requirements.
Additionally, it’s important to keep your WordPress site and plugins updated to ensure that any security vulnerabilities are patched in a timely manner.
Harden wp-config.php
Harden wp-config.php file is an important security measure that can help protect your WordPress site from unauthorized access and hacking attempts.
The wp-config.php file contains sensitive information, such as your database credentials, and should be protected to prevent malicious users from accessing this information.
Here are the steps to harden the wp-config.php file in WordPress:
- Move the wp-config.php file: By default, the wp-config.php file is located in the root directory of your WordPress installation. You can move this file to a directory outside of the web root to prevent it from being accessed directly.
- Set file permissions: Set the file permissions for wp-config.php to 400. This will give the owner read and write access, while preventing anyone else from accessing the file.
- Disable file editing: WordPress allows you to edit files directly from the admin area. You should disable this feature to prevent malicious users from modifying your wp-config.php file. To do this, add the following code to your wp-config.php file:
define( 'DISALLOW_FILE_EDIT', true );- Use strong database credentials: When setting up your WordPress site, use strong and unique database credentials. This will make it more difficult for malicious users to gain access to your site’s database.
By following these steps, you can harden the wp-config.php file in WordPress and help protect your site from unauthorized access and hacking attempts.
It’s important to keep your WordPress site and plugins updated to ensure that any security vulnerabilities are patched in a timely manner.
Additionally, it’s a good practice to regularly monitor your site for suspicious activity and implement additional security measures as needed.
Monitor Site Activity
Monitoring site activity is an important security measure that can help you detect and respond to suspicious behaviour on your WordPress site.
By monitoring your site activity, you can identify potential security threats, such as unauthorized logins or suspicious file uploads, and take action to prevent further damage.
Here are some ways to monitor site activity in WordPress:
- Install a security plugin: There are several security plugins available for WordPress that can help you monitor site activity. These plugins can provide real-time alerts for suspicious behaviour, track login attempts, and provide detailed logs of site activity.
- Use server logs: Your web server logs can provide valuable information about site activity, such as IP addresses, user agents, and request URLs. You can use tools like Awstats or Logwatch to analyze your server logs and identify potential security threats.
- Set up email alerts: You can configure your WordPress site to send email alerts for certain events, such as failed login attempts or file uploads. This can help you quickly identify and respond to potential security threats.
- Regularly review site activity: It’s a good practice to regularly review your site activity logs and look for any suspicious behaviour. This can help you identify potential security threats before they become a major problem.
By monitoring your site activity in WordPress, you can help ensure the security and integrity of your site. It’s important to keep your WordPress site and plugins updated to ensure that any security vulnerabilities are patched in a timely manner.
Additionally, it’s a good practice to implement additional security measures, such as two-factor authentication and web application firewalls, to further protect your site from potential threats.
Scan For Malware
Scanning your WordPress site for malware is an important security measure that can help you detect and remove any malicious code or files that may have been injected into your site.
Malware can be used by attackers to steal sensitive information, redirect traffic, or even take over your site entirely.
Here are some ways to scan your WordPress site for malware:
- Use a security plugin: There are several security plugins available for WordPress that can help you scan your site for malware. These plugins can perform automated scans, identify malware infections, and provide guidance on how to remove them.
- Use a malware scanner: You can use online malware scanners, such as Sucuri SiteCheck or VirusTotal, to scan your site for malware. These scanners can identify known malware infections and provide guidance on how to remove them.
- Check for suspicious files and code: You can manually review your site’s files and code for any suspicious files or code that may indicate a malware infection. Look for files with unusual names or extensions, code injections, and other signs of malicious activity.
- Keep your site and plugins updated: Keeping your WordPress site and plugins updated can help prevent malware infections by patching known security vulnerabilities. Be sure to regularly check for updates and install them as soon as they become available.
By regularly scanning your WordPress site for malware, you can help prevent and detect potential security threats. It’s important to implement additional security measures, such as strong passwords and web application firewalls, to further protect your site from potential threats.
Additionally, it’s a good practice to regularly back up your site to ensure that you can quickly restore it in the event of a malware infection.
Disable PHP Error Reporting
Disabling PHP error reporting is an important security measure that can help protect your WordPress site from potential security threats. PHP error reporting can reveal sensitive information about your server configuration and potentially expose vulnerabilities to attackers.
Here are the steps to disable PHP error reporting in WordPress:
- Open the wp-config.php file: The wp-config.php file contains the configuration settings for your WordPress site. You can access this file via FTP or through your hosting control panel.
- Add the following code: Add the following code to the wp-config.php file to disable PHP error reporting:
// Disable display of errors
ini_set('display_errors', 'Off');
// Disable logging of errors
ini_set('log_errors', 'On');
// Disable error reporting altogether
error_reporting(0);This code will disable the display and logging of PHP errors, and completely turn off error reporting.
- Save and upload the file: Save the changes to the wp-config.php file and upload it back to your server.
By disabling PHP error reporting in WordPress, you can help protect your site from potential security threats. However,
it’s important to note that disabling PHP error reporting may make it more difficult to diagnose and fix issues with your site.
If you need to troubleshoot any issues with your site, you can temporarily re-enable PHP error reporting to help identify the problem.
Use a Content Delivery Network (CDN)
Yes, you can use a Content Delivery Network (CDN) with WordPress to improve the performance and speed of your website.
A CDN is a network of servers located around the world that cache and deliver your website’s content to visitors from the server closest to their location.
By using a CDN, you can reduce the load on your website’s server, improve page load times, and provide a better experience for your visitors.
There are several CDN services available that can be used with WordPress, including Cloudflare, MaxCDN, and Amazon CloudFront.
To use a CDN with WordPress, you will typically need to sign up for a CDN service and configure it to work with your website. This may involve installing a plugin or modifying your website’s DNS settings.
Many popular caching plugins for WordPress, such as W3 Total Cache and WP Super Cache, have built-in support for CDNs and can be easily configured to work with your chosen CDN service.
Overall, using a CDN can be a great way to improve the performance and speed of your WordPress website, especially if you have a global audience.
Disable the REST API
WordPress REST API is a powerful feature that allows developers to interact with WordPress using HTTP requests.
However, in some cases, you may want to disable the REST API to improve the security of your website or prevent unauthorized access to your site’s data.
Here’s how you can disable the REST API in WordPress:
- Using a plugin: There are several plugins available that can help you disable the REST API. One such plugin is the Disable REST API plugin, which simply disables the API without any configuration required.
- Using code: You can also disable the REST API by adding the following code to your WordPress site’s functions.php file:
add_filter( 'rest_authentication_errors', function( $result ) {
if ( ! empty( $result ) ) {
return $result;
}
if ( ! is_user_logged_in() ) {
return new WP_Error( 'rest_not_logged_in', 'You are not currently logged in.', array( 'status' => 401 ) );
}
return $result;
});
add_filter( 'rest_enabled', '__return_false' );This code disables the REST API and returns a 401 error if the user is not logged in. You can modify the code to suit your specific needs.
It’s important to note that disabling the REST API may affect some features of your website that rely on it, such as the WordPress app or certain plugins.
Before disabling the REST API, make sure you understand the potential impact on your website and its functionality.
Use a Strong Username
Choosing a strong username is an important step in securing your WordPress website. Here are some tips for creating a strong username:
- Avoid using common usernames: Common usernames like “admin” or “user” are easy for hackers to guess. Instead, choose a unique username that is difficult to guess.
- Use a combination of letters, numbers, and symbols: A strong username should be a combination of letters, numbers, and symbols. This makes it more difficult for hackers to guess your username through brute-force attacks.
- Make it at least 8 characters long: A strong username should be at least 8 characters long. The longer the username, the harder it is for hackers to guess.
- Avoid using personal information: Avoid using personal information like your name, date of birth, or email address in your username. This information is often easy for hackers to find online.
- Use a password manager: Consider using a password manager to generate and store a strong, unique username for your WordPress site. This can help you create and manage strong usernames and passwords for all of your online accounts.
Remember, a strong username is just one part of a comprehensive security strategy for your WordPress site.
Be sure to use strong passwords, keep your software up-to-date, and use security plugins and services to help protect your site from attacks.
Enable Automatic Updates
Enabling automatic updates is a great way to keep your WordPress site secure and up-to-date. Here’s how to enable automatic updates in WordPress:
- Log in to your WordPress site’s admin area.
- Navigate to the Dashboard and click on “Updates”.
- On the “WordPress Updates” page, you will see the option to enable automatic updates for WordPress core, plugins, and themes. Check the box next to each option you want to enable.
- Click the “Save Changes” button at the bottom of the page to enable automatic updates.
Note that enabling automatic updates can have potential risks, such as compatibility issues with some plugins or themes.
Therefore, it is recommended to have a backup of your website before enabling automatic updates. You should also ensure that all plugins and themes you are using are compatible with the latest version of WordPress before enabling automatic updates.
Additionally, if you have a managed WordPress hosting provider, they may have already enabled automatic updates for you, so be sure to check with your hosting provider before enabling automatic updates on your own.