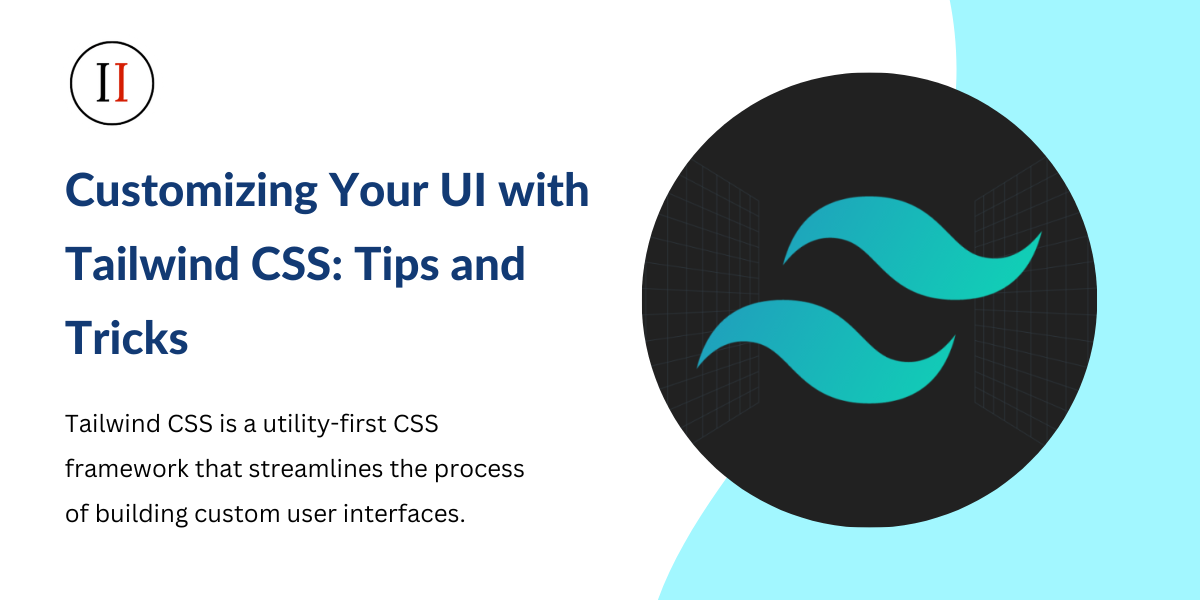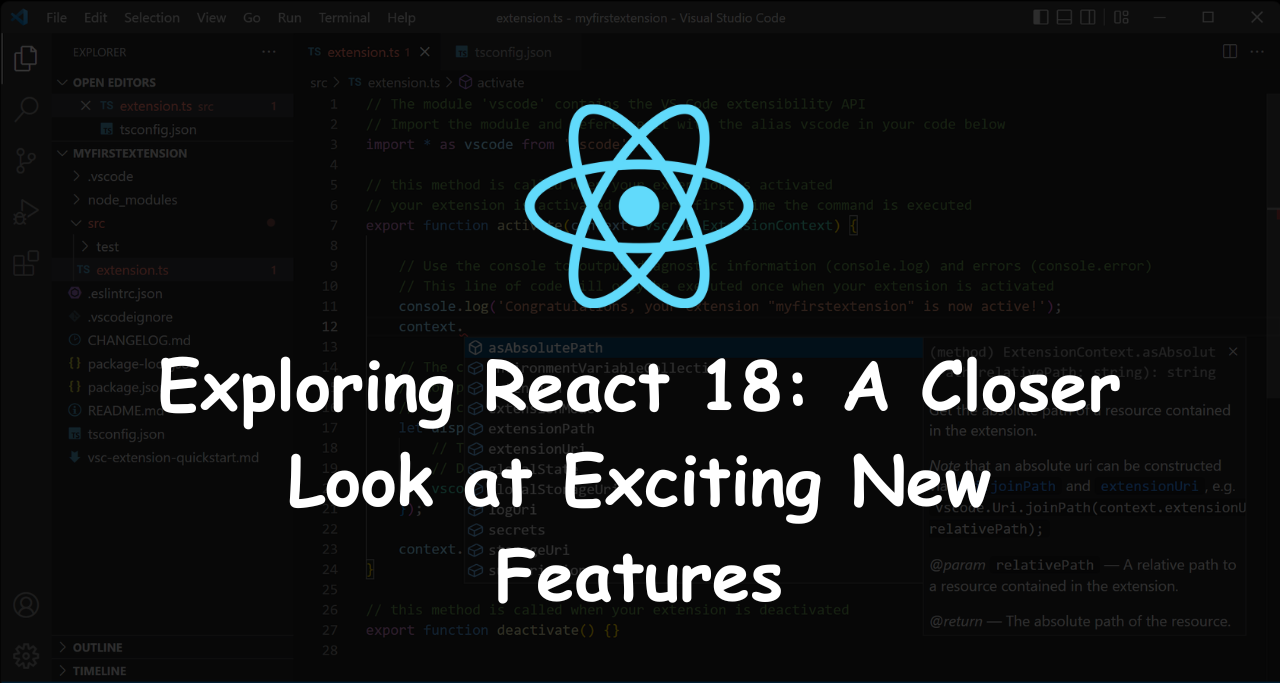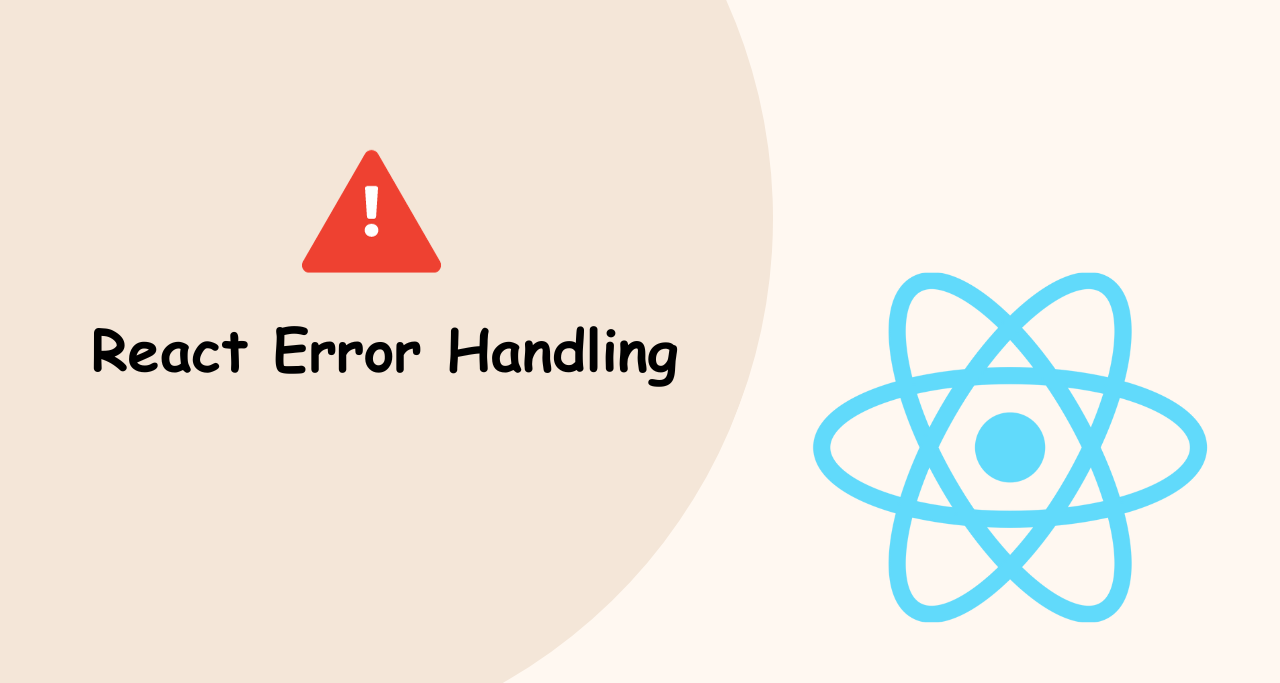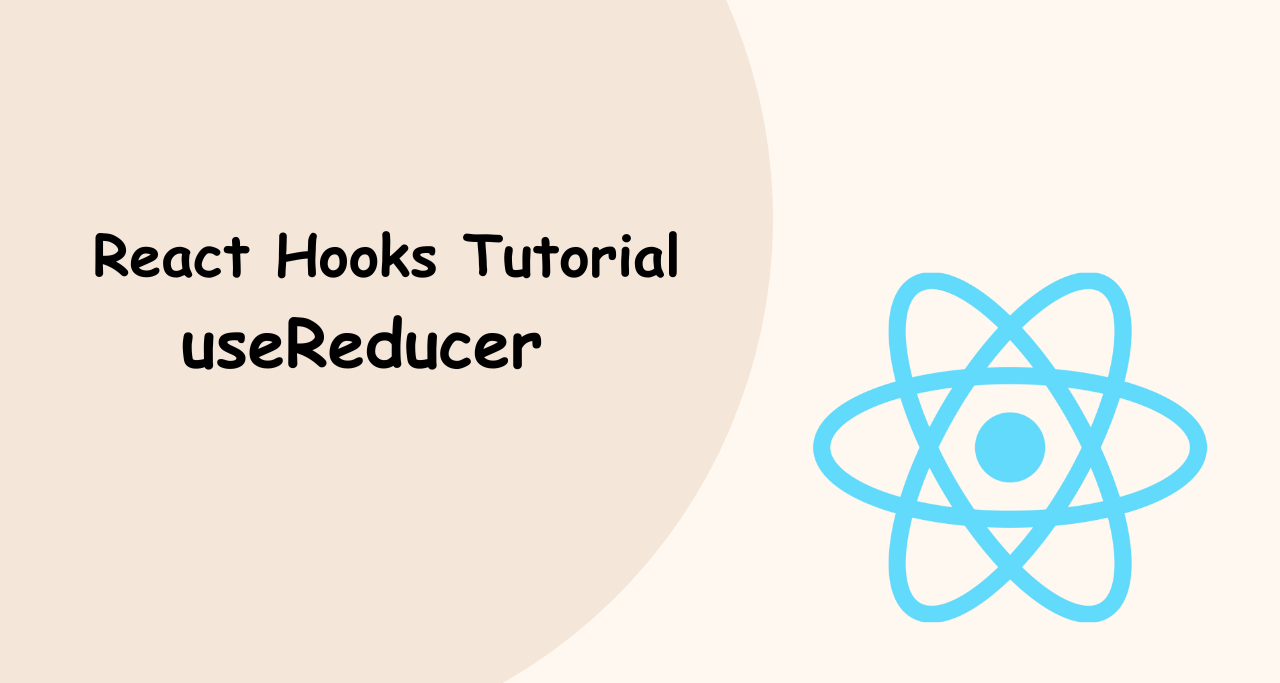Customizing the user interface (UI) of your website or application is essential for creating a visually appealing and user-friendly experience for your users. Tailwind CSS is a popular CSS framework that allows you to quickly and easily style your UI elements with pre-defined classes. In this article, we will explore some tips and tricks for customizing your UI with Tailwind CSS.
With these tips and tricks, you can take you to build responsive web design faster.

Customize Colors
One of the most common ways to customize the UI of your website or application is to change the colors. Tailwind CSS comes with a set of pre-defined colors that you can use, but you can also customize them to match your brand or design aesthetic. To customize colors, you can use the --colors option in your tailwind.config.js file.
For example, to add a custom color called my-blue, you can add the following code to your tailwind.config.js file:
module.exports = {
theme: {
extend: {
colors: {
'my-blue': '#0074D9',
},
},
},
variants: {},
plugins: [],
}Once you have added the custom color, you can use it in your HTML or CSS like this:
<div class="bg-my-blue"></div>Create Custom Styles
Tailwind CSS comes with a large set of pre-defined styles that you can use to style your UI elements. However, sometimes you may want to create your own custom styles. To do this, you can use the @layer directive in your CSS.
For example, to create a custom style for a button, you can add the following code to your CSS file:
@layer components {
.my-button {
background-color: #0074D9;
color: #fff;
padding: 10px 20px;
border-radius: 5px;
font-size: 16px;
cursor: pointer;
}
}Once you have created the custom style, you can use it in your HTML like this:
<button class="my-button">Click Me</button>Use Variants
Tailwind CSS comes with a set of pre-defined variants that you can use to style your UI elements based on certain conditions. For example, you can use the hover variant to style an element when the user hovers over it.
To use variants, you can add them to the variants section of your tailwind.config.js file. For example, to enable the hover variant, you can add the following code:
module.exports = {
theme: {
extend: {},
},
variants: {
extend: {
backgroundColor: ['hover'],
},
},
plugins: [],
}Once you have enabled the hover variant, you can use it in your CSS like this:
.my-button:hover {
background-color: #0054a4;
}Use Responsive Design
Responsive design is essential for creating a user-friendly experience on different devices. Tailwind CSS comes with a set of pre-defined breakpoints that you can use to create responsive designs. For example, you can use the sm breakpoint to style an element differently on small screens.
To use responsive design, you can add the breakpoints to the screens section of your tailwind.config.js file.
For example, to add a custom breakpoint called md, you can add the following code:
module.exports = {
theme: {
extend: {
screens: {
'md': '768px',
},
},
},
variants: {},
plugins: [],
}Once you have added the md breakpoint, you can use it in your CSS like this:
.my-element {
font-size: 16px;
@media (min-width: 768px) {
font-size: 20px;
}
}In this example, the font size of the .my-element class is set to 16px by default, but when the screen width is at least 768px (the md breakpoint), the font size is changed to 20px.
Use Plugins
Tailwind CSS also comes with a set of plugins that you can use to extend its functionality. For example, the typography plugin adds a set of typography-related styles to your project.
To use a plugin, you need to install it using npm and then add it to the plugins section of your tailwind.config.js file.
For example, to install and enable the typography plugin, you can run the following command:
npm install @tailwindcss/typographyAnd then add it to your tailwind.config.js file:
module.exports = {
theme: {
extend: {},
},
variants: {},
plugins: [
require('@tailwindcss/typography'),
],
}Once you have added the typography plugin, you can use its styles in your HTML like this:
<div class="prose">
<h1>Hello World</h1>
<p>Lorem ipsum dolor sit amet, consectetur adipiscing elit.</p>
</div>In this example, the prose class is provided by the typography plugin and adds a set of typography-related styles to the elements inside the <div>.
Conclusion
Customizing your UI with Tailwind CSS is a powerful way to quickly and easily create visually appealing and user-friendly designs. With these tips and tricks, you can take your Tailwind CSS skills to the next level and create even more customized and responsive UI elements for your website or application.